What are the actual differences between the classic (Tethered) ClimbPro and the newest version called ClimbPro Free Climbing?
Garmin released the new ClimbPro Free Climbing two to three weeks ago, along with the launch of the new Garmin Edge 540 / Edge 540 Solar and Edge 840 / Edge 840 Solar.
A few days after that, ClimbPro Free Climbing was also released for the iconic Garmin Edge 1040 / Edge 1040 Solar, but for now, only in the beta firmware version for the 1040.
EDIT: Step-by-step instructions on how to activate the new ClimbPro Free Climbing in Edge 1040 / Edge 1040 Solar can be found in the Downshifter Blog here: New ClimbPro in Garmin Edge 1040. The review of the new Garmin Edge 540 is available here: The New Garmin Edge 540 and Edge 840 ... does it make sense to upgrade from the 530?
Quote of the day on the ClimbPro topic: :)
Lupo: "The new ClimbPro has a lot of cool things compared to before, like interface and information"
Mitko Velchev: "It started to annoy me, hahaha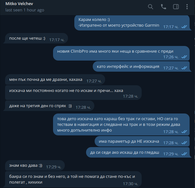
It keeps popping up when I don't want it and gets in the way...haha
Even on the third day, I turned it off :))
This very precise analysis of the sometimes irritating ClimbPro was conducted in an informal Telegram chat immediately after the release of the new ClimbPro and after 3 days of tough climbing during Mitko's passage along the route of the Super Randonnee Mystical Strandja Gravel Trail brevet
This hard hilly brevet in the mountains is 615 km long and has 10,000m of elevation gain.
REAL high quality testing of the new ClimbPro in a mountain range of the Pearl on the Balkans Bulgaria with the iconic Garmin Edge 1040! :)
In this article, I have used information from the documentation published on the Garmin website here: ClimbPro: Tethered Versus Free Climbing
ClimbPro is a feature in the Garmin Edge series that will help you discover, classify, and visualize climbs as you navigate a pre-planned route: Tethered ClimbPro or when you're simply cycling without navigation: Free Climbing ClimbPro.
ClimbPro is designed to provide the cyclist with detailed information about upcoming climbs, so that the cyclist can better and more timely plan their efforts. 
The new feature ClimbPro Free can be used during Free Climbing only in the series Garmin Edge 540 / 840 / 1040 / Solar.
Tethered versus Free Climbing
Tethered ClimbPro: If you are following a route or using navigation features to a place, ClimbPro is considered "Tethered" to this road and route.
In this case, ClimbPro knows the entire path you will be riding in advance and during the load of the route Garmin Edge looks for the climbs along the route and passes them to Climb Examiner for processing.
Then ClimbPro classifies whether upcoming climbs meet your pre-set climbing settings.
In this mode, ClimbPro is designed NOT to search for additional climbs beyond the navigation path.
ClimbPro Free: If you're not navigating but just riding, then we're in a mode called "Free" to find little climbs.
Your Garmin Edge sends the direction of your route to the "Predictive Engine" :) which analyzes all the climbing stages that match the settings you've previously set in ClimbPro.
If the "Predictive Engine" finds a climb that matches your settings, the Garmin Edge will alert you and track and display your progress during the climb on the screen.
ClimbPro during navigation
If you are doing one of the following, ClimbPro works in the classic and well-known mode called "Tethered ClimbPro":
- if you are following a course that is preloaded or created on your Garmin Edge bike computer;
- if you are navigating to a specific location.
In this case, ClimbPro uses the positional and altitude data from the route file and thus determines which climbs to include and activate.
ClimbPro uses the climb/hill settings that you have set in the activity profile settings (Road/Gravel) on your Garmin Edge device.
Since ClimbPro knows the route you will be taking, it can provide you with very accurate information about the total number of upcoming climbs as well as the distance to each one.
ClimbPro without navigation
In order to enable the detection of climbs during free riding, the Garmin team developed and added new, much more detailed maps for each device.
These additional maps include information about the climbs in a given network, along with the type of terrain (asphalt, non-asphalt, or mixed) for each climb.
In order for ClimbPro to work in "Free Riding" mode, you must load the latest version of Garmin Cycling Maps and activate these new maps on your Garmin Edge device.
The version of the ClimbPro map must match the version of the Garmin Cycling Maps for the same region in order to activate ClimbPro during free riding.
How to check if ClimbPro maps are activated on my Garmin Edge?
- Select the Three horizontal black lines on the screen of your Garmin Edge - where you enter the device settings
- Select Activity profiles.
- Select Profile.
- Select Navigation.
- Select Map.
- Select Map Information.
- Scroll down to see the list of activated ClimbPro maps.
If the ClimbPro maps are not displayed, connect your Edge device to Garmin Express and install the latest map updates available for your device.
How to activate and configure ClimbPro on my Garmin Edge?
Your Climb Mode and Climb Detection settings can be configured in the Climbs submenu located as a submenu in the main Activity Profile settings menu.
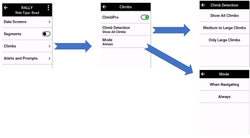
Climb Mode Settings
By default, ClimbPro is activated to work both in "Tethered" and "Free" modes to detect and display climbs.
You have the ability to customize and control this feature in each individual Activity Profile.
This means you can completely deactivate the function or only turn it off for Free ClimbPro rides, or leave it on only for navigation or Tethered ClimbPro.
Climb Detection Settings
There is also another very important option for controlling climb parameters.
By default, only Medium and Large climbs are displayed, but you can set it to display All climbs or Only Large climbs.
- Show All Climbs
- Medium-Large Climbs (default value)
- Only Large Climbs
What is Climb Explore Widget?
The Climb Explore Widget displays a list of nearby climbs during navigation or free rides, and has the following sorting and filtering options: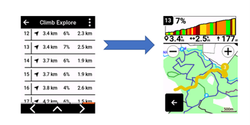
- Search radius (default is 10 miles or 15 km)
- Minimum difficulty of the climb (from uncategorized to HC)
- Maximum difficulty of the climb (from uncategorized to HC)
- Terrain type (asphalt, non-asphalt or mixed)
- Sort by: closest, climb, length, % grade
- Order: ascending or descending
The results are displayed in a list, from which you can select each climb.
More details about each climb can be seen by selecting and clicking on the corresponding climb from the list. 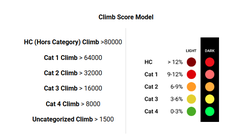
If the climb is categorized, the category number is displayed next to the balloon-shaped starting point icon.
The path of ascent and slope in the altitude profile are colored according to the level of categorization.
The example in the image shows an ascent from category 3, which is 3.4 km away from the current location of the device.
How do I see the climbs around me on the map?
Customizing the map window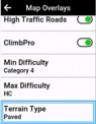
On the map page of your Garmin Edge, you can apply filters to show the starting locations of climbs around you (red icons in the shape of a hill/mountain) based on the difficulty of the climb and the type of terrain.
This is done by swiping up to open the map window (up arrow on a black background in a semicircle on the screen) or by pressing the menu button and selecting Map Overlays.
The Difficulty and Terrain Type filters use the same options as the Climb Explore widget: from climbs with no difficulty category to HC, as well as surface: asphalt, non-asphalt, and mixed.
What do the red hill/mountain icons on the map mean?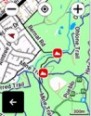
When viewing the map on your Garmin Edge, the starting point of a climb or group of climbs is displayed as red icons in the shape of a hill/mountain.
The example image shows the starting points of two separate climbs.
Controlling Scale Level
The visibility of the red climb icons is controlled by two things: the climbing settings in ClimbPro and the map scale level.
To display the relevant climb on the map, it must pass through the filters set in ClimbPro.
There is also a second level of filtering to prevent the map from becoming overloaded with red climb icons. This is determined by the map's scale level.
As you zoom in, the filter gradually hides the climb icons, while also working on the categorization of climbing.
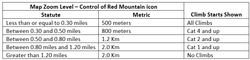
Choose your Climb / group of climbs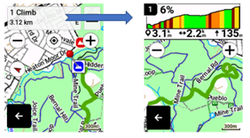
If you place the marker on the position of the red climb icon, the color of the icon will change from red to blue to indicate the selection.
Information about the climb will appear in a box at the top of the page, which shows the number of segments starting from this point.
Selecting the box will open a page that shows information about the climb/climbs in detail.
How does the "Climb Detection" function work?
When riding in "Free Ride" mode at an appropriate zoom level on the screen map of your Garmin Edge, the starting points of the climbs (red hill/mountain icons) that are in the displayed area and correspond to the map settings will be shown.
In addition, the map zoom level filters are also applied.
The climb that is on the selected path or deviates from it will be displayed on the map as colored tracks.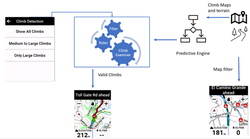
Regardless of whether the starting points for climbing are displayed on the map, the decision about which climbs will be shown is controlled by "Climb Examiner", which uses your settings for detecting climbs.
Your Garmin Edge tracks the direction of movement and transmits this information to the "Predictive Engine", which calculates the course it thinks you are most likely to follow.
If a climb is found along this course, it will be displayed on the map page.
When you pass through the starting point of the corresponding climb, it will be added to the "ClimbPro" page for your active workout pages.
What exactly is branching in climbing ascents?
If you climb on a route where one ascent can branch off into multiple directions, the "Predictive Engine" calculates the most likely direction to continue.
If you choose a direction that was not selected, the ascent information screen will continue to display, but the ascent profile will be updated to reflect the new direction.
The ascent shown in the ride summary will be a single climb composed of all the segments you have climbed.
Here is an example scenario shown in the image below:
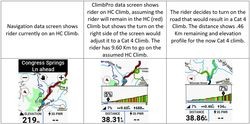
For the basis of this article, I used detailed information on how the new ClimbPro works from the documentation published on the Garmin website here: ClimbPro: Tethered Versus Free Climbing
P.S: Step-by-step instructions on how to activate the new ClimbPro Free Climbing in Edge 1040 / Edge 1040 Solar is available in the Downshifter Blog here: New ClimbPro in Garmin Edge 1040. The review of the new Garmin Edge 540 is available here: The New Garmin Edge 540 and Edge 840 ... does it make sense to upgrade from the 530?




